کلید ویندوز بر روی صفحه کلید تمام رایانههای دسکتاپ و لپ تاپهای ویندوزی وجود دارد و کاربردهای متنوعی دارد. در حالی که این کلید یک ویژگی مفید است، اما مزاحمت رایجی که برای کاربران ایجاد میکند، فشرده شدن اتفاقی آن است که میتواند در جریان کار یا بازی آنها اختلال ایجاد کند. اگر شما بیشتر از اینکه از کلید ویندوز استفاده کنید با دردسرهای آن مواجه میشوید، میتوانید با استفاده از برخی تنظیمات مربوط به صفحه کلید یا با تغییر رجیستری ویندوز، آن را غیرفعال کنید.
در این مقاله به همین موضوع پرداخته و قصد داریم راهنمای گام به گام نحوه روشن و خاموش کردن کلید ویندوز در ویندوز 10 و 11 را به شما توضیح دهیم. پس در ادامه با دیجی رو همراه باشید.
نحوه فعال کردن کلید ویندوز در رایانه ویندوزی
اگر متوجه شدید که کلید ویندوز در رایانه شما کار نمیکند، قبل از هر چیز بررسی کنید که آیا صفحه کلید شما «حالت بازی» دارد یا خیر. اگر پاسخ مثبت است، حالت بازی را خاموش کنید تا کلید ویندوز دوباره فعال شود. برخی از کیبوردهای گیمینگ دارای یک سوئیچ اختصاصی یا کلید ترکیبی Fn برای روشن و خاموش کردن کلید ویندوز برای جلوگیری از فشرده شدن تصادفی آن در حین بازی هستند.
برای مثال، در صفحه کلیدهای گیمینگ برند ریزر میتوانید کلیدهای Fn + F10 را فشار دهید تا حالت بازی فعال یا غیرفعال شود. به طور مشابه، کیبوردهای سری الینور، لاجیتک و Azio MGK نیز دارای یک سوئیچ ویژه سخت افزاری برای خاموش کردن کلید ویندوز هستند.
علاوه بر این، نرم افزار سفارشیسازی صفحه کلید خود را نیز بررسی کنید تا ببینید آیا کلید ویندوز به صورت نرم افزاری غیرفعال شده و یا حالت بازی روشن شده است یا نه.
نحوه غیرفعال کردن کلید ویندوز با استفاده از Microsoft PowerToys
Microsoft PowerToys مجموعهای از ابزارهای کمکی سیستمی است که در سیستم عامل ویندوز مایکروسافت موجود است. این مجموعه شامل برخی از ابزارهای مفید مانند “Color Picker” یا همان انتخابگر رنگ، “Always On Top” برای نگه داشتن یک برنامه در روی تمام پنجرههای باز، و “Awake” برای جلوگیری از به خواب رفتن رایانه است.
با این حال، یکی از ابزارهای داخل PowerToys که در اینجا قصد داریم به آن اشاره کنیم، Keyboard Manager یا ابزار مدیریت صفحه کلید است. این ابزار به شما امکان میدهد صفحه کلید خود را سفارشی کرده، عملکرد کلیدها را تغییر دهید و میانبرها را به شکل دلخواه پیکربندی کنید. با استفاده از Keyboard Manager میتوانید عملکرد یک یا هر دو کلید ویندوز (چپ و راست) را از نو تعریف کرده و یا به طور کلی غیرفعال کنید.
برای غیرفعال کردن کلید ویندوز با استفاده از PowerToys باید به روش زیر عمل کنید:
- Microsoft PowerToys را از صفحه رسمی آن دانلود و نصب کنید. پس از نصب، برنامه را اجرا کنید.
- Keyboard Manager را از سمت چپ باز کنید.
- در قسمت Keys روی Remap a key کلیک کنید.
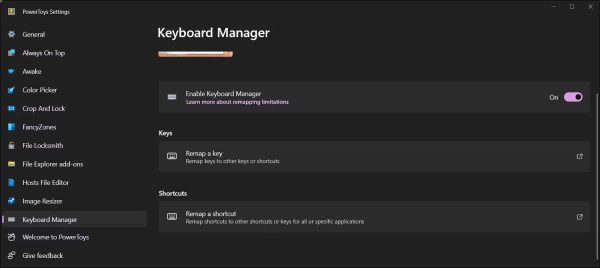
- روی آیکون افزودن (+) در قسمت Select کلیک کنید.
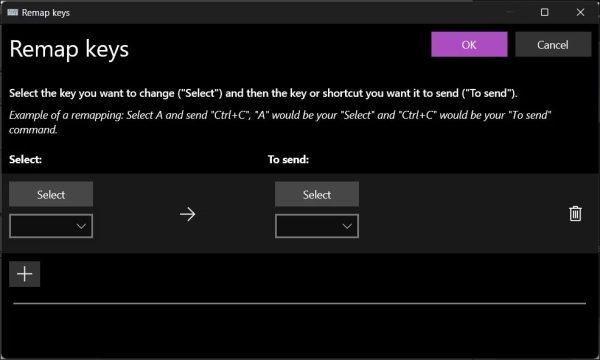
- سپس روی دکمه Select کلیک کنید و کلید ویندوز را روی صفحه کلید خود فشار دهید. با فرض اینکه میخواهید کلید ویندوز سمت چپ را غیرفعال کنید، Windows (Left) را به عنوان گزینه انتخاب شده خواهید دید. روی OK کلیک کنید.
- همچنین، روی منوی کشویی کلیک کنید و کلید Windows را از لیست کلیدهای صفحه کلید انتخاب کنید.
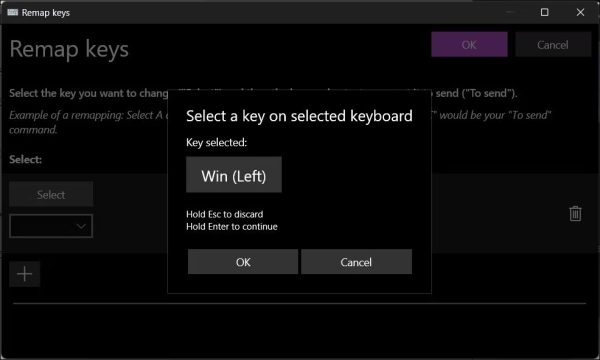
- سپس روی منوی کشویی To Send کلیک کنید. به بالا بروید و Disable را انتخاب کنید. برای راحتی کار میتوانید D را روی صفحه کلید خود فشار دهید تا گزینه Disable را پیدا کنید.
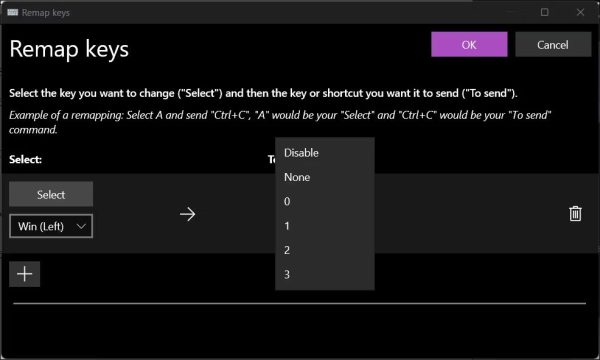
- برای ذخیره تغییرات روی دکمه OK در گوشه سمت راست بالا کلیک کنید.
- اگر اعلان هشدار ظاهر شد روی Continue anyway کلیک کنید.
حال اگر دوباره کلید ویندوز را فشار دهید، متوجه میشوید که کار نمیکند و منوی استارت را باز نمیکند. توجه داشته باشید که با این کار تمام میانبرهای وابسته به کلید ویندوز، از جمله میانبرهای Win + R برای باز کردن کادر Run و Win + I برای باز کردن صفحه تنظیمات، غیرفعال میشوند. با این حال، کلید ترکیبی Win + L همچنان به کار خود ادامه میدهد و با فشار دادن آن میتوانید رایانه را قفل کنید. شما میتوانید تمام کلیدهای غیرفعال شده و یا کلیدهایی را که عملکرد آنها را تغییر دادهاید، در تب Keyboard Manager مشاهده کنید.
برای فعال کردن مجدد کلید ویندوز میتوانید مسیر زیر را در پیش بگیرید:
- تب Keyboard Manager را در PowerToys باز کنید و روی Remap keys کلیک کنید.
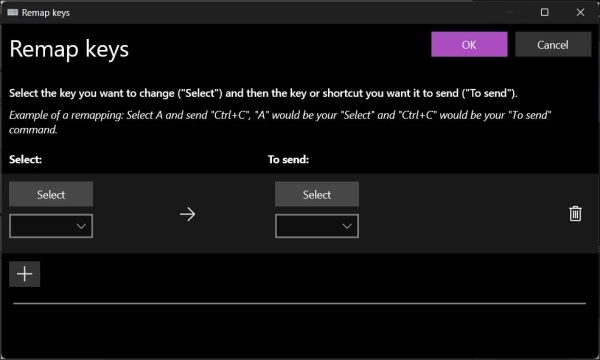
- روی آیکون حذف (سطل زباله) در کنار گزینه مربوط به کلید ویندوز کلیک کنید تا تغییرات اعمال شده حذف شود.
- برای ذخیره تغییرات روی OK کلیک کنید.
نحوه غیرفعال کردن کلید ویندوز با استفاده از نرم افزار اختصاصی صفحه کلید یا کلید Fn
اگر از صفحه کلید گیمینگ استفاده میکنید، بررسی کنید که آیا صفحه کلید شما از حالت بازی پشتیبانی میکند یا خیر. در مدلهایی که از حالت بازی پشتیبانی میکنند، میتوانید حالت بازی را با استفاده از ترکیب کلید Fn با یکی از کلیدهای دیگر صفحه کلید فعال کنید. برای مثال، میتوانید Fn + F6 را فشار دهید تا حالت بازی در صفحه کلید بازی شرکت الینور فعال شود.
همچنین، اغلب کیبوردهای درجه یک و معتبر، دارای یک برنامه نرم افزاری اختصاصی برای پیکربندی و سفارشیسازی صفحه کلید هستند. برای مثال، اگر صاحب Logi MX Keys Mini هستید، میتوانید از ابزار +Logi Options برای پیکربندی کلیدهای رسانهای صفحه کلید و سایر عملکردها استفاده کنید. این برنامه شامل توانایی غیرفعال کردن چند کلید خاص مانند Caps lock، Insert و Windows/Start نیز میباشد.
عملکرد مشابهی نیز در نرم افزارهای Razer Synapse و Corsair iCUE به ترتیب برای کیبوردهای Razer و Corsair موجود است. بسته به صفحه کلید شما، روند غیرفعال کردن کلید ویندوز در این برنامهها ممکن است متفاوت باشد.
اگر از صفحه کلید سازگار با +Logi Options استفاده میکنید، در اینجا نحوه غیرفعال کردن دائمی کلید ویندوز روی صفحه کلید آمده است:
- +Logi Options را اجرا کنید و مطمئن شوید صفحه کلید شما شناسایی شده است.
- برای دسترسی به منوی تنظیمات روی keyboard خود کلیک کنید.
- تب Settings را در قسمت سمت چپ باز کنید.
- به قسمت Disabled keys رفته و گزینه Windows/Start key را انتخاب کنید.
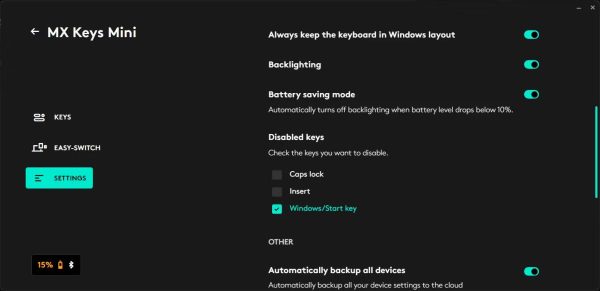
با این کار بلافاصله کلید ویندوز خاموش خواهد شد. اگر دوباره میخواهید آن را فعال کنید، کافیست همین مراحل را طی کرده و تیک گزینه Windows/Start key را بردارید تا کلید Windows دوباره شروع به کار کند.
نحوه غیرفعال کردن دائمی کلید ویندوز با استفاده از ویرایشگر رجیستری
راه دیگر برای خاموش کردن کلید ویندوز از طریق رجیستری ویندوز است. برای این منظور ما برخی ورودیهای مرتبط با Keyboard Layout را تغییر میدهیم تا از فعال شدن تصادفی کلید ویندوز جلوگیری کنیم.
همانطور که در پیش از این نیز در اکثر مقالههای دیجی رو تأکید کردهایم، تغییر رجیستری ویندوز میتواند خطرناک بوده و موجب بروز برخی مشکلات یا حتی مختل شدن سیستم عامل ویندوز شود. بنابراین، از دستکاری کردن بدون اطلاع این بخش باید جداً پرهیز کرده و همچنین یک نقطه بازیابی (Restore Point) ایجاد کنید تا در صورت بروز مشکل بتوانید آن را به حالت اول برگردانید.
پس از رعایت تمام جوانب احتیاط و انجام دادن کارهای بالا، مراحل زیر را دنبال کنید:
- کلیدهای ترکیبی Win + R را فشار دهید تا کادر Run باز شود.
- عبارت regedit را تایپ کرده و روی OK کلیک کنید تا ویرایشگر رجیستری (Registry Editor) باز شود. در صورتی که پیام هشدار مبنی بر درخواست کنترل حساب کاربری (User Account Control) ظاهر شد، روی Yes کلیک کنید.
- در پنجره ویرایشگر رجیستری به مسیر زیر بروید. میتوانید برای راحتی بیشتر این مسیر را از همینجا کپی و در کادر مسیر پیست کنید:
HKEY_LOCAL_MACHINE\SYSTEM\CurrentControlSet\Control\Keyboard Layout
- روی Keyboard Layout کلیک کرده و آن را انتخاب کنید. سپس، مقدار باینری Scancode Map را در پنل سمت راست پیدا کنید.
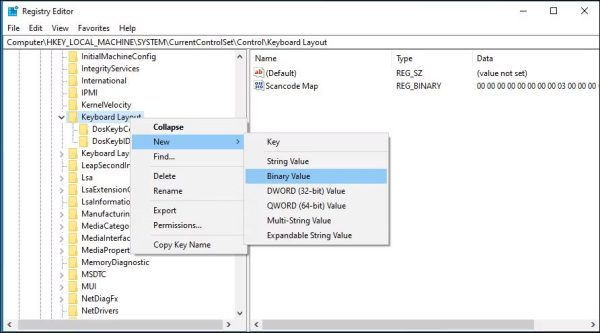
- اگر Scancode Map وجود ندارد، باید یکی ایجاد کنید. برای این منظور، روی Keyboard Layout در سمت چپ کلیک راست کرده و گزینه New و سپس Binary Value را انتخاب کنید. نام این گزینه جدید را به Scancode Map تغییر دهید.
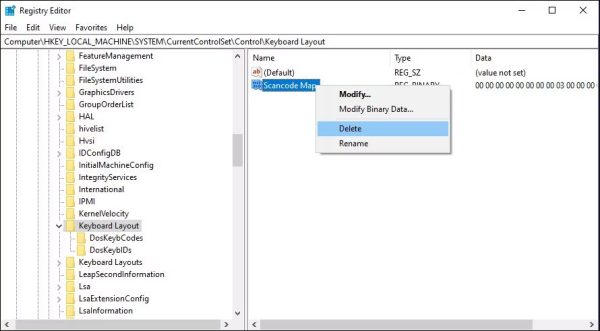
- سپس روی Scancode Map کلیک راست کرده و Modify را انتخاب کنید.
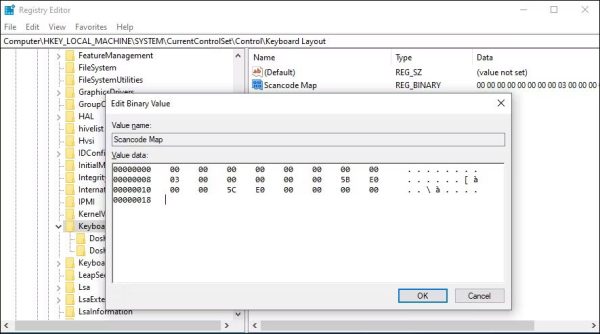
- مقدار باینری زیر را در قسمت Value data وارد کنید:
00, 00, 00, 00, 00, 00, 00, 00
03, 00, 00, 00, 00, 00, 5B, E0,
00, 00, 5C, E0, 00, 00, 00, 00
- برای ذخیره تغییرات روی OK کلیک کنید.
- کامپیوتر خود را یکبار مجدداً راهاندازی کنید تا تغییرات اعمال شود.
برای فعال کردن مجدد کلید ویندوز، باید گزینه Scancode Map را که در بالا ویرایش کردیم، با استفاده از ویرایشگر رجیستری حذف کنید. این کار باعث حذف تغییرات و بازیابی عملکرد کلید ویندوز میشود.
نحوه غیرفعال کردن کلید ویندوز با استفاده از Group Policy Editor
شما میتوانید با استفاده از «ویرایشگر خط مشی گروه» یا همان Group Policy Editor یک خط مشی برای File Explorer پیکربندی کنید تا کلیدهای میانبر Windows Key را در رایانهتان خاموش کند. به این ترتیب، میتوانید کلید ویندوز را فعال نگه داشته اما کلیدهای میانبر مرتبط با آن، از جمله Win + R ، Win + E و غیره را غیرفعال کنید.
Group Policy Editor در نسخههای Pro، Enterprise و Education از سیستم عامل ویندوز موجود است، اما در نسخه Home به صورت پیش فرض قابل استفاده نیست. با این حال، میتوانید با مراجعه به این مقاله و انجام کارهای گفته شده، Group Policy Editor را در نسخه خانگی یا Home نیز فعال کنید.
برای غیرفعال کردن کلید ویندوز با استفاده از Group Policy Editor باید مراحل زیر را طی کنید:
- کلیدهای ترکیبی Win + R را فشار دهید تا کادر Run باز شود.
- gpedit.msc را تایپ کنید و روی OK کلیک کنید. در صورت درخواست User Account Control، روی Yes کلیک کنید.
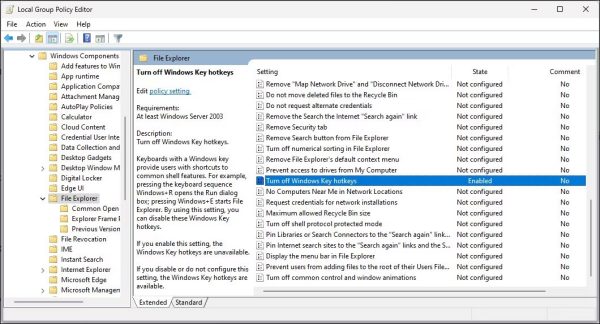
- در ویرایشگر خط مشی گروه، به مسیر زیر بروید:
User Configuration > Administrative Templates > Windows Components > File Explorer
- در قسمت سمت راست، گزینه Turn off Windows Key hotkeys را پیدا کرده و دوبار روی آن کلیک کنید.
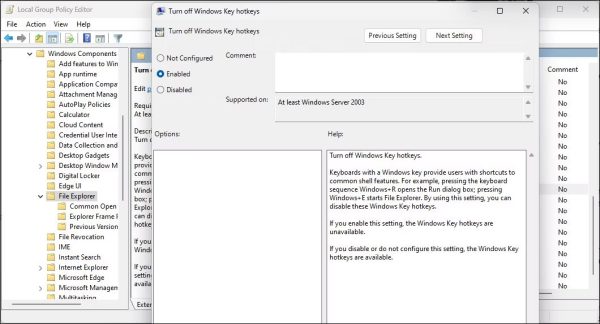
- Enabled را انتخاب کرده و روی Apply کلیک کنید تا تغییرات ذخیره شوند.
برای اعمال تغییرات، باید کامپیوتر خود را یکبار مجدداً راهاندازی کنید. یا اینکه به جای این کار میتوانید Command Prompt را با دسترسی مدیریتی باز کرده، دستور gpupdate /force را تایپ کنید و کلید اینتر را بزنید تا تغییرات بلافاصله اعمال شوند.
اگر نیاز به فعال کردن مجدد این خط مشی دارید، کافیست خط مشی Turn off Windows keys keys را باز کنید و آن را روی حالت Not Configured تنظیم کنید. برای ذخیره تغییرات روی Apply کلیک کنید.
کنترل کلید ویندوز در دستان شماست!
در صفحه کلیدهای گیمینگ، به راحتی میتوانید یک سوئیچ چرخانده یا از کلیدهای ترکیبی Fn برای روشن یا خاموش کردن کلید ویندوز استفاده کنید. با این حال، اگر چنین کلیدی روی صفحه کلید وجود ندارد، بهتر است تنظیمات نرم افزار سفارشیسازی صفحه کلید خود را بررسی کنید تا به صورت نرم افزاری بتوانید کلید ویندوز را فعال و غیرفعال کنید.
در صورتی هم که صفحه کلید شما دارای نرم افزار سفارشیسازی نیست، میتوانید با ویرایش رجیستری و تغییر مقدار Scancode Map، کلید ویندوز را غیرفعال یا فعال کنید.